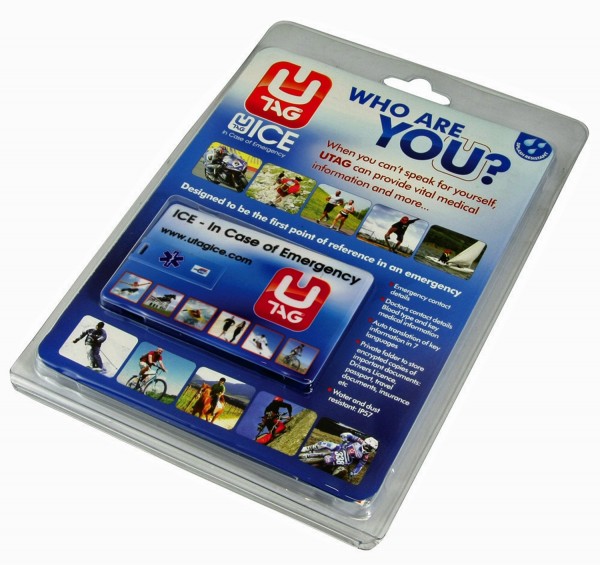29,95 €
Alle Preisangaben inkl. MwSt. zzgl. Versandkosten
Sofort versandfertig, Lieferzeit ca. 1-2 Werktage
Artikel-Nr.:
2200020199
Beschreibung
UTAG ICE Kreditkartenformat
für jede Geldbörse
UTAG wurde entwickelt, falls Sie im Notfall einmal nicht ansprechbar sind. Der Rettungsdienst kann herausfinden, wen sie benachrichtigen sollen und bekommt ebenso Zugang zu Ihren lebenswichtigen medizinischen Informationen, die Sie vorher abgespeichert haben.
Niemand möchte darüber nachdenken einen Unfall zu haben, aber falls es doch passiert sollten wir möglichst gut darauf vorbereitet sein.
Verbindung mit dem PC herstellen:
Stecken Sie den UTAG-Stick oder die UTAG-Karte in einen freien USB-Anschluss an Ihrem PC. (Die Software wird von Windows ME, 2000, XP, Vista und Window 7 unterstützt.) Ihr PC sollte UTAG automatisch erkennen und von den Einstellungen abhängig, Autorun starten oder ein Fenster mit dem UTAG-Logo und dem Schriftzug ****UTAG ICE**** öffnen. Markieren Sie dieses, klicken Sie auf „OK" und das Programm wird gestartet.
Informationen speichern:
Wenn sich das Programm geöffnet hat sehen Sie die Informationsübersicht. Dies ist der Bildschirm, den jeder sehen kann sobald er Ihren UTAG-Stick in einen USB-Anschluss steckt. Alle Informationen sind optional, das heißt Sie können so viele Daten wie Sie möchten auf diesem Stick speichern (bedenken Sie: je mehr Informationen Sie speichern, desto nützlicher wird Ihr UTAG sein). Es gibt zwei Hauptbereiche für allgemeine Informationen und einen „Privaten Ordner" für persönliche Informationen.
Um Informationen hinzuzufügen geben Sie bitte Ihr Passwort in den Ausgangsbildschirm ein (das Passwort bei einem fabrikneuen Gerät ist immer „password") und drücken Sie danach auf den „Log On"-Knopf.
Nun könne Sie aus drei Optionen wählen:
1. Persönliche Daten hinzufügen:
Dieser Bereich beinhaltet persönliche Informationen, Daten über Ihre Ärzte und Krankenversicherung, sowie Notfallkontakte. Außerdem können Sie hier Ihr Passwort ändern.
Wir empfehlen Ihnen Ihr Passwort beim erstmaligen Eintragen Ihrer Informationen in ein Wort zu ändern, dass Sie sich leicht merken können. Falls Sie Ihr Passwort einmal vergessen gibt es keine Möglichkeit mehr Informationen zu verändern bzw. Ihr Passwort wieder zu beschaffen. Es gibt kein „Reset" um das vergessene Passwort zu löschen. Dies geschieht um Ihre Daten zu schützen.
Geben Sie Ihre Daten in die dafür vorgesehenen Felder ein. Wenn Sie ein Foto hinzufügen möchten klicken Sie bitte auf „Durchsuchen". Suchen Sie ein Bild auf dem Sie deutlich zu erkennen sind, ähnlich dem auf Ihrem Ausweis, markieren Sie es und klicken Sie auf „Öffnen". Danach ist das Bild auf Ihrem UTAG gespeichert.
Falls Sie keine Daten in das Feld „Religion" eingeben erscheint es nicht in der Übersicht.
Sie können bis zu zwei Namen, wenn Sie wollen reicht auch nur der Vorname, und Daten von Personen eingeben, von denen Sie möchten, dass Sie im Notfall benachrichtigt werden. Geben Sie Ihre Beziehung zu der bestimmten Person ein, zum Beispiel: Mutter, Lebensgefährte etc. und fügen Sie bis zu zwei Telefonnummern pro Person hinzu. Wir empfehlen Ihnen die internationale Vorwahl des Landes hinzuzufügen, zum Beispiel für Deutschland +49 (0) ... , dies ermöglicht auch Ärzten im Ausland Ihre Notfallkontakte ohne Verwirrung zu erreichen. Sie könne ebenfalls die Daten Ihre Arbeitgebers hinzufügen, sowie Telefonnummer, E-Mail Adresse etc.. Geben Sie zuletzt die Daten Ihres Arztes und Ihrer Krankenversicherung ein.
Wenn Sie mit Ihren Eingaben zufrieden sind, klicken Sie bitte auf „Daten sichern". Danach kommen Sie zurück zum Auswahlbildschirm.
2. Medizinische Informationen:
Im Bereich Medizinische Bedingungen können Sie einen Haken in die Felder machen, die Ihrem momentanen Gesundheitszustand entsprechen (diese erscheinen nur in der Übersicht wenn Sie Haken in die zutreffenden Felder machen). Falls Sie eine Krankheit haben, die nicht in der Liste vorhanden ist können Sie diese im Feld „Andere" eintragen. Ebenso ist es mit Allergien. Haken Sie die an, die auf Sie zutreffen bzw. füllen Sie die Felder „Nahrung" oder „Insektenstiche" aus, falls notwendig. Auch hier gibt es ein Feld „Andere" um zusätzliche Informationen einzutragen.
In „Momentaner Medikation" können Sie, falls Sie derzeit Medikamente einnehmen, gern den Namen und die Art der Einnahme und Dosierung angeben.
Wenn Sie eine bestimmte Behandlung nicht ohne Ihr Einverständnis möchten tragen Sie dies bitte in das Feld „Ich möchte die folgenden Verfahren nicht wegen meiner Religion oder persönlicher Gründe" ein.
Im Feld „Blutgruppe" können Sie Ihre Blutgruppe, falls Sie Ihnen bekannt ist, auswählen.
Bei „Organspender" wählen Sie bitte zwischen „ja" oder „nein" aus.
Wenn Sie alle Ihre Daten eingegeben haben klicken Sie bitte auf „Daten sichern" und Sie gelangen zum Auswahlbildschirm zurück. Klicken Sie auf „Log Out" und Sie gelangen zur Übersicht zurück und können Ihre gerade eingegebenen Daten sehen.
Dort sehen Sie oben rechts den Bereich der Sprachauswahl. Falls Sie einmal im Ausland sind und der behandelnde Arzt kein Deutsch spricht kann das Rettungspersonal hier zwischen sechs anderen Sprachen auswählen (Englisch, Französisch, Spanisch, Holländisch, Portugiesisch und Italienisch). Alle Daten werden nun in die ausgewählte Sprache umgewandelt, sowohl die Feldbeschriftungen als auch Ihre eingetragenen Information wenn Sie in den zutreffenden Feldern Haken gesetzt haben. Sie können dies ausprobieren ohne Ihre Daten zu verlieren. UTAG wird automatisch in der Sprache geöffnet in der es zuletzt verwendet wurde.
3. Privater Ordner:
Der Private Ordner ist ausschließlich für Ihren eigenen Gebrauch gedacht und nicht für jemand anderen vorgesehen. Dieser Ordner für Ihre wichtigen Dateien vorgesehen. Sie könnten zum Beispiel Kopien Ihres Passes, Führerscheins, einiger Versicherungsdokumente oder Ihrer Reiseroute darauf speichern. Diese Daten werden verschlüsselt. Wenn Sie also Ihren UTAG einmal verlegen sollten kann niemand Ihre Dateien öffnen. Um den Privaten Ordner zu öffnen klicken Sie bitte auf den blauen Knopf mit der Aufschrift „Privater Ordner" und ein neues Fenster wird sich öffnen. Um Dateien hinzuzufügen klicken Sie auf „Datei hinzufügen" und ein neues Fenster wird sich öffnen, indem Sie Ihre Dateien durchsuchen und die gewünschten markieren und auswählen können. Nun erscheinen diese in Ihrem Privaten Ordner auf Ihrem UTAG. Dies ist allerdings nur eine Kopie, Ihre Originaldatei wurde nicht entfernt. Vorerst ist die Datei auf dem UTAG allerdings unverschlüsselt. Sie müssen diese also selbst verschlüsseln.
Dies können Sie indem Sie auf „Datei verschlüsseln" klicken. Ein Bestätigungsfenster mit der Aufschrift „Datei erfolgreich verschlüsselt" wird erscheinen. Klicken Sie bitte auf „OK" um dieses zu schließen. Die Datei hat nun eine neue Kennung mit dem Dateiende „.utg", dies zeigt Ihnen das die Datei verschlüsselt ist und nicht mehr geöffnet werden kann. Um die Datei zu entschlüsseln müssen Sie diese markieren und auf „Datei entschlüsseln" klicken. Es öffnet sich wiederum ein Bestätigungsfenster, das Sie mit „OK" schließen. Die Kennung „.utg" ist nun verschwunden und die Datei kann wieder geöffnet werden indem Sie sie markieren und auf „Datei öffnen" klicken und Ihr Windows-Standardprogramm wird dies tun. Gehen Sie sicher das die Dateien unverschlüsselt ist bevor Sie sie öffnen (ohne „.utg" Ende). Um eine Datei zu löschen markieren Sie sie bitte und klicken Sie auf „Datei löschen". Durch ein Bestätigungsfenster werden Sie nochmals darauf hingewiesen. Es wird nur die Datei auf Ihrem UTAG gelöscht, nicht das Original.
Gehen Sie sicher, dass Sie alle Dateien verschlüsselt haben bevor Sie Ihren Privaten Ordner schließen. Sie werden durch eine Erinnerung nochmals gefragt ob Sie dies getan haben. Wenn Sie sich sicher sind drücken Sie „ja", wenn nicht „nein" und Sie gelangen zum Ordner zurück.
Wenn Sie Ihre Eingabe beendet haben drücken Sie bitte „Log Out" und Sie gelangen zum Übersichtsbildschirm zurück. Sie schließen UTAG indem Sie auf das X in der oberen rechten Ecke des Bildschirms klicken. Entfernen Sie den UTAG-Stick dann auf auf die herkömmliche Weise. Um USB-Geräte orndungsgemäß von Ihrem Computer zu entfernen sollten Sie zuerst „Hardware sicher entfernen" drücken. Sie finden das Symbol unten auf der Taskleiste in dem Bereich, wo auch die Uhrzeit angezeigt wird (bei Windows ME, XP und 2000 ist dieses Symbol ein grauer USB-Stick mit einem nach links zeigenden Pfeil und bei Windows Vista ist es ein grauer USB-Stick mit einem grünen Kreis mit einem Haken). Dort wird Ihr UTAG mit einem Buchstaben. Drücken Sie auf "USB Massenspeichergerät sicher entfernen" und warten Sie bis angezeigt wird, dass Sie den Stick nun entfernen können. Dies ist die sicherste und korrekte Methode Ihr UTAG zu beenden. Wenn Sie bei Windows Vista ein USB-Gerät anschließen, das nicht korrekt beendet wurde wird dieses auf Fehler untersucht. Bei Windows ME, 2000 oder XP geschieht das nicht.
Denken Sie immer daran Ihr UTAG ständig bei sich zu tragen. In Europa werden die Rettungsdienste darauf geschult in einem Notfall Ihre medizinischen Daten abzufragen. Das UTAG hat das international anerkannte Symbol der Schlange am Äskulapstab zusammen mit den drei Buchstaben „ICE" bekannt als „In Case of Emergency" (Im Notfall). Außerdem gibt es Aufkleber für Ihren Motorradhelm auf denen das Symbol ersichtlich ist und den Helfer darüber informiert, dass Sie ein derartiges System verwenden.